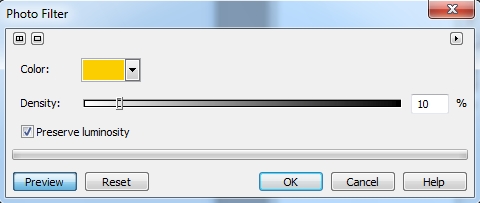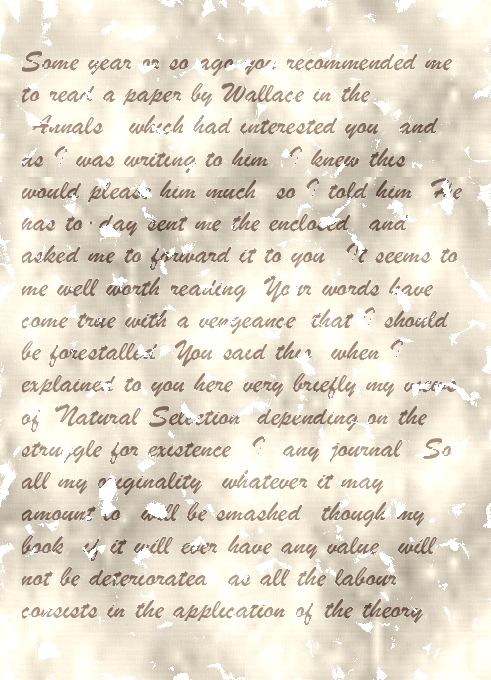У цьому уроці спробуємо створити силами Photo-Paint Х5 аркуш паперу (рукописи), який вже пожовтів від старості і природно, що як зазвичай буває в таких випадках, не пошкодував час. Але на початковому етапі, нам знадобиться деяка допомога CorelDraw. Ця допомога буде полягати в створенні блоку тексту, т. К. Сам текст набирати ми не будемо, а візьмемо уривок із старовинної записи. При вставці великого фрагмента тексту в Photo-Paint, він не зможе зробити його розміром на аркуш паперу, а розмістить в один рядок. Це можна уникнути тільки набираючи текст, на відміну від CorelDraw, де вставити текст можна в рамку Простого текста. За основу буде взято уривок із старовинної рукописи:
«Some year or so ago you recommended me to read a paper by Wallace in the 'Annals,' which had interested you, and, as I was writing to him, I knew this would please him much, so I told him. He has to-day sent me the enclosed, and asked me to forward it to you. It seems to me well worth reading. Your words have come true with a vengeance-that I should be forestalled. You said this, when I explained to you here very briefly my views of 'Natural Selection' depending on the struggle for existence. I any journal. So all my originality, whatever it may amount to, will be smashed, though my book, if it will ever have any value, will not be deteriorated; as all the labour consists in the application of the theory ».
1. Запускаємо CorelDraw і створюємо документ дозволом 100 dpi і розміром 130х180 мм. Малюємо рамку простого тексту і вставляємо даний фрагмент в рамку. Розмір рамки принципового значення не має. Вирівнювання тексту по лівому краю. Рамка повинна бути на лист з урахуванням невеликих відступів від краю.
2. Вставляємо з буфера обміну текст. Я вибрав для рукописи шрифт Brush Script MT - 24 пунктів. Однак ви можете вибрати інший наявний у вашому розпорядженні. Тепер потрібно трохи змінити колір тексту. Я вибрав колір з наступними значеннями: R = 61, G = 26, B = 7. Тепер створену рамку Простого текста копіюємо в буфер обміну. На цьому допомогу CorelDraw закінчена.
3. Запускаємо Photo-Paint і створюємо новий документ з дозволом 100 dpi і розміром 130х180 мм. В якості кольору фону, вибираємо білий колір.
4. Тепер нам потрібно створити з фону об'єкт, для чого виконайте команду Object> Create> From Background (Об'єкт> Створити> З фону).
5. Створіть дублікат об'єкта, натиснувши Ctrl + D.
6. Потім вставте з буфера обміну текст. З'явиться діалогове вікно Resample. У цьому вікні, просто клацніть ОК. Текст з'явиться в Photo-Paint, як об'єкт.
7. У докері Objects (Об'єкти) виділіть об'єкт, який ми створили на кроці 5 і натисніть кнопку Lock Transparency (Блокувати прозорість). Це крайня кнопка праворуч, вгорі докера. Тепер у вас в докері видно 3 об'єкти (рис. 1).
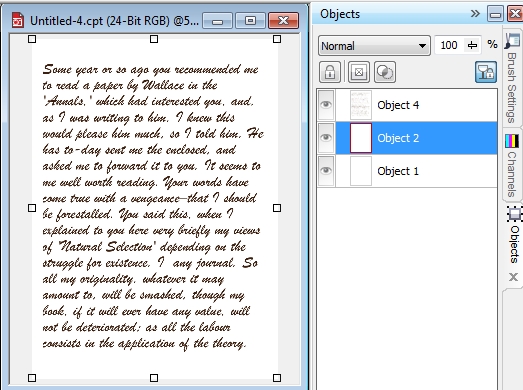
8. Виберіть інструмент Fill (Заливка) на панелі Toolbox (Набір інструментів) або натисніть F. На Панелі властивостей виберіть тип заливки - Bitmap (Растрове зображення), клацнувши однойменну кнопку.
9. Потім клацніть на Панелі властивостей кнопку Edit fill (Редагувати заливку). Відкриється діалогове вікно Bitmap Fill (Заливка растровим зображенням). Натисніть в ньому кнопку Load (Завантажити) і виберіть заготовку linen 2c.bmp у вікні. У діалоговому вікні Bitmap Fill (Заливка растровим зображенням) налаштуйте параметри, як на рис. 2 і натисніть ОК.
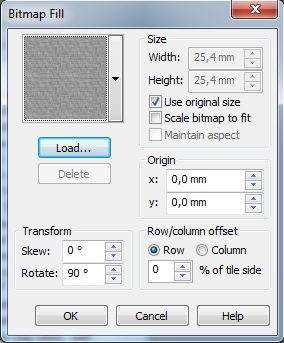
10. Тепер застосуйте заливку до активного об'єкту. У вас зображення маємо отримати, як на рис. 3.
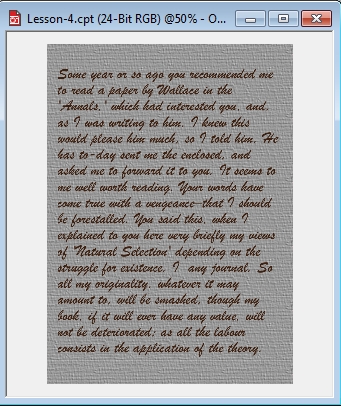
11. Але це не зовсім те, що потрібно, т. К. Сірий колір в нашому випадку не підходить. Скористаємося фільтром Replace Colors (Замінити колір). Виконайте команду Adjust> Replace Colors (Налаштування> Замінити колір). У діалоговому вікні Replace Colors (Замінити колір), в покажчику кольору Old color (Старий колір) натисніть кнопку з піпеткою і клацніть у вікні зображення на сірому тлі. У покажчику кольору New color (Новий колір) виберемо колір R = 225, G = 215, B = 187 (рис. 4).
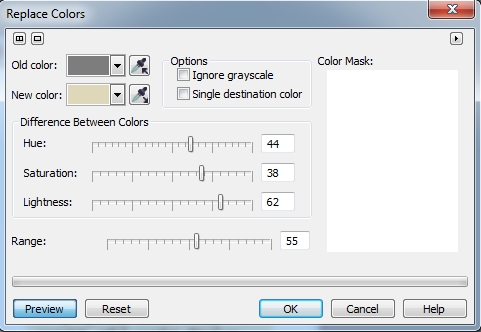
12. Все поки виглядає не погано. Але нам потрібно, щоб текст виглядав так, як ніби пройшло вже багато часу. Для цього додамо трохи шуму. Але спочатку, в докері Objects (Об'єкти) натиснемо ще раз кнопку Lock Transparency (Блокувати прозорість), щоб деактивувати її. Тепер в докері Objects (Об'єкти) клацніть на текстовому об'єкті. Виконайте команду Effects> Noise> Median (Ефекти> Шуми> Медіана). У вікні фільтра встановіть значення параметра Radius (Радіус) = 3 і натисніть ОК (рис. 5). Тепер частина тексту виглядає трохи «затертої». Значення параметра Radius (Радіус) вибирайте в залежності від типу і розміру шрифту, який ви вибрали.
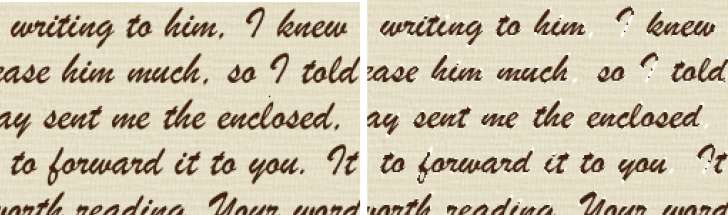
13. У докері Objects (Об'єкти) виділіть два верхніх об'єкта - це текстовий об'єкт і об'єкт із заливкою. Для цього клацніть на них утримуючи клавішу Shift. Об'єднайте ці два об'єкти разом, для чого виконайте команду Object> Combine> Combine Objects Together (Об'єкт> Об'єднати> Об'єднати об'єкти один з одним) або натисніть Ctrl + Alt + стрілка вниз.
14. Виконайте команду Effects> Texture> Canvas (Ефекти> Текстура> Полотно). Виберіть у вікні фільтра заготовку cracks 2c.bmp і встановіть параметри, як на рис. 6.
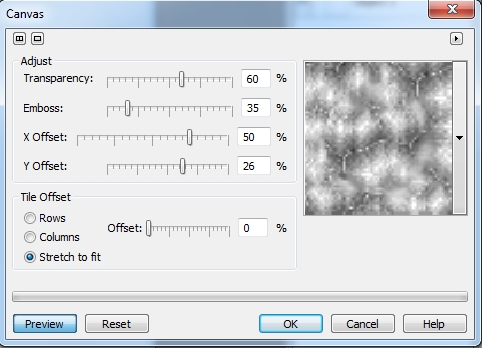
Зображення тепер виглядає, як на рис. 7.
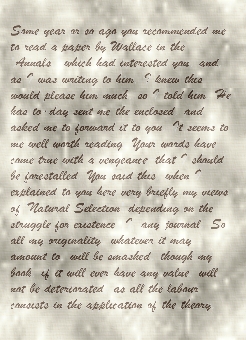
15. Виконайте команду Mask> Paint On Mask (Маска> Малювати по масці) або натисніть Ctrl + K.
16. Застосуємо тепер фільтр Fabric (Тканина). Для виклику фільтра натисніть Effects> Creative> Fabric (Ефекти> Творчі> Тканина). У діалоговому вікні Fabric (Тканина) виберіть налаштування, як на рис. 8
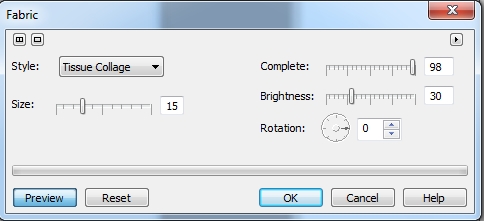
17. Застосуємо тепер фільтр Posterize (Постерізация). Для цього виконайте команду Image> Transform> Posterize (Зображення> Перетворення> постеризованих). У вікні фільтра встановіть значення параметра Level (Рівень) = 2 і натисніть ОК.
18. Натисніть Ctrl + K, щоб відключити режим Paint On Mask (Малювати по масці).
19. Натисніть кнопку Invert Mask (Інвертувати маску) на Стандартної панелі інструментів і виконайте команду Mask> Mak Outline> Remove Holes (Маска> Абрис маски> Видалити порожнечі). Тепер наше зображення виглядає, як на рис. 9.
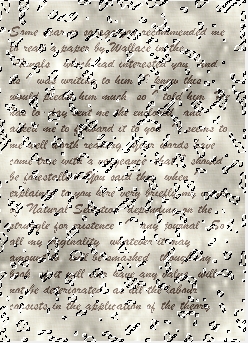
20. Перейдіть на будь-який інструмент виділення і натисніть клавішу Delete, щоб видалити виділену частину, а потім видаліть маску, натиснувши Ctrl + R.
21. Застосуйте фільтр Brightness / Contrast / Intensity (Яскравість / Контрастність / Інтенсивність) з параметрами: Brightness = 11; Contrast = -9; Intensity = -2.
22. Ну і в кінці, можете при бажанні додати жовтизни. Для чого застосуйте PhotoFilter (Фотофільтр) з настройками, як на рис. 10. І не забудьте об'єднати всі об'єкти з фоном, натиснувши Ctrl + Shift + стрілка вниз. На цьому наш старий аркуш паперу готовий (рис. 11).