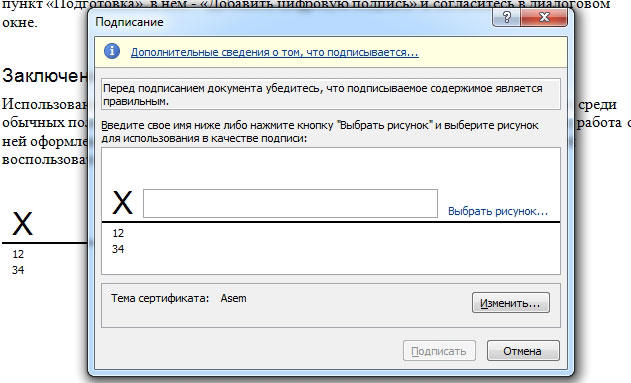- 2. metode. Kā ievietot parakstu Word dokumentā
- Izveidojiet parakstu programmā Microsoft Word 2010
- Ir vēl viena iespēja parakstīt programmu Word 2010
- Viens gadījums: virknes redzamība
- Ievietot dokumentā
Pirmo reizi daudzu gadu laikā manā Word tekstā man bija jāizmanto digitālais paraksts. Ja tā nebūtu nepieciešama steidzami, es nekad nezinātu par šādas iespējas pieejamību. Microsoft Word Es to izmantoju apmēram 10 gadus un nekad neesmu saskārusies ar EDS (elektronisko elektronisko parakstu). Man bija jāiet cauri visām dokumenta opcijām. Pēc 15 minūšu meklējumiem es atradu funkciju, lai Word parakstītu. Tagad es jums dalīšos.
Jebkurā dokumentā varat digitāli pierakstīties programmā Word. Lai to izdarītu, ir nepieciešams aktivizēt vajadzīgo zonu ar peles kursoru un pēc tam turpināt veikt manis norādītās darbības.
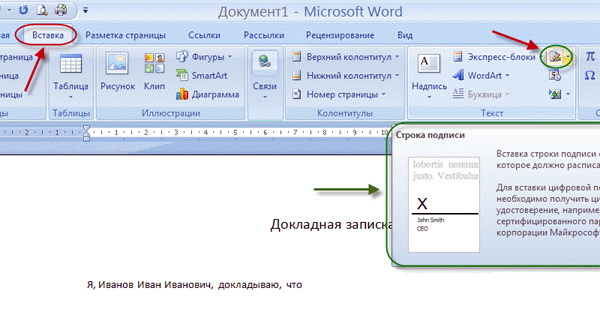
2. metode. Kā ievietot parakstu Word dokumentā
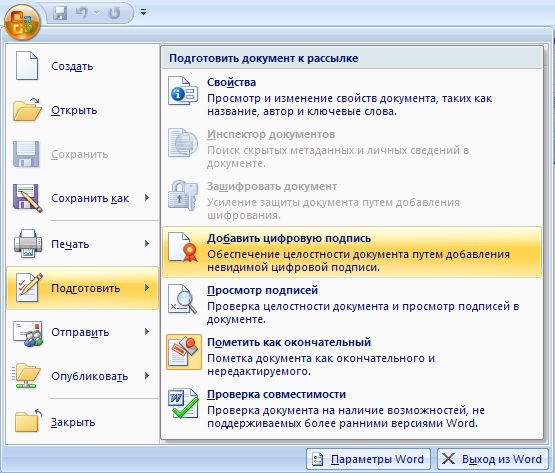
Skaidrāk šis process ir parādīts šajā videoklipā:
Izveidojiet parakstu programmā Microsoft Word 2010
- Tagad kā Microsoft Office
- Atlasiet opciju "File", pēc tam noklikšķiniet uz "Details".
- Atzīmējiet cilni "Pievienot ciparparakstu."
- Pēc tam jāizvēlas paraksta sertifikāts un jāapstiprina jūsu izvēle.
- Viss, paraksts tiks parādīts dokumentā Word 2010.
Ir vēl viena iespēja parakstīt programmu Word 2010
- Dodieties uz cilni "Ievietot", pēc tam īsceļu joslā atlasiet ikonu "Microsoft Office paraksta virkne".
- Pēc tam tiks atvērts paraksta iestatījumu logs. Jums jāievada jūsu iniciāļi, amats un adrese e-pastu .
- Pēc tam noklikšķiniet uz "Ok" un dokumentā parādās EDS.
Šo procesu varat skatīt šajā videoklipā.
Uzņēmējiem ir kļuvusi parasta lieta, parakstot failus, izmantojot digitālos parakstus. Bet tomēr daudziem jaunpienācējiem ir jautājums par to, kā parakstīt EDS dokumentu Vord. Visbiežāk, kad mums ir jāstrādā ar EDS, mēs sastopamies ar MS Office. Bet vispirms ir vērts saprast, ko šis elements ir datora dokumentos.
Šī koncepcija ietver virtuālu objektu, ar kuru var identificēt autoru, kurš to izveidojis. Tādējādi tas palīdz nodrošināt digitālā faila autentiskumu un integritāti. Atkarībā no tā, ko izmantojat EDS, ar šo moderno autortiesību aizsardzības līdzekli jūs varēsiet sekot arī turpmākām izmaiņām ziņojuma saturā. Tāpēc jums jāzina, kā Vārdā veikt elektronisko parakstu.
Pirms izdomāt, kā parakstīt EDS Word dokuments , ir vērts sākt to radīt. Pēc tam izveidojiet paraksta līniju un tikai pēc tam - pats paraksts parādīsies.
Atkarībā no lietojamās programmatūras, Word faila parakstīšanas procesam var būt dažas atšķirības, bet būtība paliks tāda pati. Apsveriet procedūru, kas ieteikta programmas 2007. gada versijai.
Lai Microsoft Office pievienotu nepieciešamo līniju, jums ir nepieciešams:
- Pārvietojiet kursoru tā, lai tā būtu vietā, kur vēlaties ievietot rindu, kurā ir jūsu datora autogrāfs.
- Atveriet logu "Ievietot" un noklikšķiniet uz grupas "Teksts". Pēc tam kursors atrodas blakus izvēlnes slejai “Paraksta līnija”. Atlasiet un noklikšķiniet uz Microsoft Word paraksta virknes.
- Pēc tam atvērsies atvērtajā logā, ti, norādiet informāciju par personu, kas paraksta failu.
- Ja nepieciešams, jums var būt nepieciešams izveidot citu līniju, lai norādītu papildu parakstu (šajā gadījumā izpildiet iepriekš minētos punktus).
Viens gadījums: virknes redzamība
Lai parakstītu līniju, jums jāizvēlas pati ciparparaksta līnija. Lai īstenotu šādu darbību, kā parakstīties elektronisko dokumentu EDS, jums vajadzētu atvērt logu "Paraksts" un veikt kādu no šīm darbībām:
- Atlasiet vēlamo vārdu blakus X.
- Turklāt, noklikšķinot uz funkcijas “Atlasīt attēlu”, varat izmantot savu EDS attēlu.
- Ja izmantojat planšetdatoru, jums būs iespēja pievienot rokraksta parakstu.
- Ja jums ir īpašs programmatūra ciparparakstiem varat vienkārši noklikšķināt uz pogas “Sign”.
- Ja domājat, kā jūs joprojām varat elektroniski parakstīt Word dokumentu, jums jāapzinās cita iespēja. Jūs varat kļūt par neredzamā paraksta radītāju, kas netiks rādīts. Bet, atverot rindu "Paraksts", kas atrodas ekrāna apakšdaļā statusa joslā, tas tiks parādīts.
Papildus informācijai par to, kā pierakstīties elektroniskā dokumentā, ir jāzina par speciāli izstrādātu programmatūru, kuras uzdevums ir kontrolēt digitālā tipa sertifikātus un kriptogrāfisko operāciju īstenošanu. Šāda programmatūra var atvieglot failu parakstīšanas procesu ar digitālo insultu. Šīs programmas priekšrocība ir tā, ka to var izmantot dažādu formātu failu, kā arī arhīvu vai failu pakotņu parakstīšanai. Izmantojot arī, ir iespējams piestiprināt pastiprinātus un papildu EDS.
Elektronisko dokumentu pārvaldība ir pretrunā principam, ka līgums vai cits svarīgs teksts ir jāpārbauda ar salasāmu un nepārprotami identificējamu autogrāfu. Ilgu laiku šai problēmai nebija nekāda risinājuma. Pakāpeniski EDS tehnoloģija, elektroniskais elektroniskais paraksts ir kļuvis populārs un pat nepieciešams dažās jomās. Un, lai gan ne visi parastie lietotāji to zina un lieto, Microsoft dokumenta apstrādes lietojumprogrammās ir atbalstījusi šo tehnoloģiju.
Oficiālajiem dokumentiem jābūt autogrāfiem
Līdztekus līgumu ratifikācijai EDS tiek izmantots arī kā e-pasta, makro uc vēstuļu autentifikācijas līdzeklis. Verifikācijas mehānisms tiek īstenots, izmantojot šifrēšanas tehnoloģijas ar privātu atslēgu, kas papildina drošības un kriptogrāfiskās pretestības punktus. Tās izmantošana garantē nepārprotamu personas, kas to izmantoja, identifikāciju. Arī “noslēgts” iegūtais fails, jo jūs nevarat veikt teksta izmaiņas bez atkārtotas parakstīšanas. Un "neatkārtojamība". Pēdējais ir tāds, ka dokumenta autors nevarēja to izslēgt. Tas ir svarīgi uzņēmuma (un ne tikai) vidē.
Ievietot dokumentā
Jūs varat pārbaudīt jūsu EDS dokumenta saturu, ja tas nav nokavēts, un tā sertifikāts vai īpašnieks nav apdraudēts. Pēc tam nav šķēršļu šī rīka izmantošanai. Biroja lietojumprogrammas, kas atbalsta šo tehnoloģiju, kas ir Word un Excel, pārbauda ievietoto parakstu visām šīm funkcijām. Tikai ar pozitīvu rezultātu viņi var pārbaudīt teksta failu ar viņas palīdzību. Šāda pārbaude kalpo kā apliecinājums autogrāfa derīgumam ne tikai dokumenta autoram, bet arī tam, kam tas paredzēts. Savstarpējas drošības princips un šī tehnoloģija tika pieprasīta.
Pirms ievietojat digitālo parakstu programmā Word, pārliecinieties, vai tā atbilst visām norādītajām prasībām. Lai ievietotu īpašu apgabalu, lai ievietotu ciparparakstu, atveriet dokumentu programmā Word, novietojiet kursoru pareizajā vietā un dodieties uz cilni "Ievietot" iestatījumu lentē. Tur jums ir nepieciešama “Teksta” grupa, tajā būs tikai “Paraksta virkne”. Uzklikšķinot uz tā, jūs atvērsiet nolaižamo izvēlni, kurā jāizvēlas Microsoft Office paraksta virkne. Vietā, kur novietots kursors, reģions tiks ievietots. Tajā pašā laikā ekrānā parādīsies iestatīšanas dialoglodziņš, kurā, ja nepieciešams, varat ievadīt personas vārdu. Šai personai ir jāpārbauda teksta fails, nosaukums un e-pasta adrese. Tāpat, ja jums ir komentāri vai norādījumi parakstītājam, tie ir jāievada laukā “Instrukcijas” tajā pašā dialoglodziņā. Kad viņš noklikšķina uz virsraksta rindas, jūsu komentāri parādīsies uznirstošajā logā. Tas ir ļoti ērti, ja nevēlaties samazināt dokumenta formatējumu, tajā ierakstot papildu tekstu vai veidojot citu failu vai piezīmi ar paskaidrojumiem. Ja jums ir nepieciešams, lai parakstītājs atstātu jums atbildi uz tiem, tajā pašā dialoglodziņā atzīmējiet izvēles rūtiņu ar atbilstošu atļauju. Tajā brīdī, kad viņš ievietos dokumentā autogrāfu, Vārds dos viņam iespēju rakstīt savu komentāru blakus. Šādā veidā Microsoft paplašina teksta procesoru, lai veiktu partijas apstrādes failus.
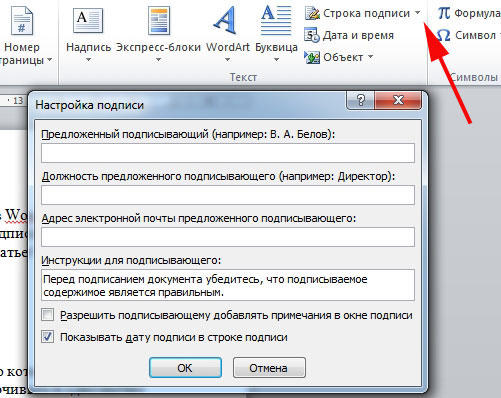
Tajā pašā logā varat pievienot datumu, tas tiks parādīts paraksta rindā. Ja ir vairākas šādas jomas, tad šī procedūra būs jāatkārto tik reižu, cik nepieciešams, katru reizi aizpildot nepieciešamos laukus, ja nepieciešams.
Tagad nākt pie šī jautājuma no parakstītāja. Lai ievietotu EDS paraksta apgabalā, atveriet dokumentu un noklikšķiniet uz tās ar peles kreiso pogu. Šis klikšķis iezīmēs līniju un sniegs jums autogrāfa ievades lauku. Tagad jūs varat ierakstīt savu vārdu, lai ievietotu izdrukāto EDS versiju, vai arī atlasiet dialoglodziņā autogrāfu attēlu cietajā diskā. Gan viens, gan otrs sāks verifikācijas procesu norādītajam parakstam, kā minēts raksta sākumā, un ar pozitīvu rezultātu apstiprinājuma poga parādīsies tieši Word logā. Noklikšķinot uz tā, jūs parakstāt dokumentu. Tabletes īpašniekiem ir vēl viena iespēja. Izmantojot skārienekrāna priekšrocības, ielieciet elektronisko parakstu, kā agrāk, ar pildspalvu, tikai šajā gadījumā tas tiks aizstāts ar irbuli. Tomēr jāatceras, ka šajā gadījumā glezna nedrīkst atšķirties no tās, ko jūs norādījāt reģistrācijas laikā, kas var būt grūti. EDS mehānismā pakāpeniski tiek izmantota arī mūsdienu pirkstu nospiedumu autorizācijas tehnoloģija, bet Word vēl nav saņēmis atbilstošo atjauninājumu.