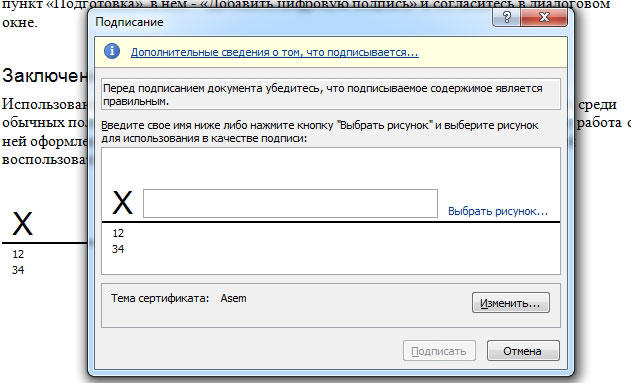- Metóda 2. Ako vložiť podpis do dokumentu programu Word
- Vytvorte podpis v programe Microsoft Word 2010
- Existuje druhá možnosť urobiť podpis v programe Word 2010
- Jedno puzdro: retiazkový pohľad
- Vložiť do dokumentu
Prvýkrát za mnoho rokov som musel používať digitálny podpis v textovej práci vo formáte Word. Ak by to nebolo pre naliehavú potrebu, nikdy by som nevedel o dostupnosti takejto príležitosti. Microsoft Word Používam ho asi 10 rokov a nikdy som nenarazil na EDS (elektronický digitálny podpis). Musel som prejsť všetkými možnosťami dokumentu. Po 15 minútach vyhľadávania som našiel funkciu na vytvorenie podpisu v programe Word. Teraz sa s vami podelím.
Slovo môžete digitálne prihlásiť kdekoľvek v dokumente. Aby ste to mohli urobiť, musíte aktivovať potrebnú zónu pomocou kurzora myši a potom pokračovať vykonaním akcií, ktoré som označil.
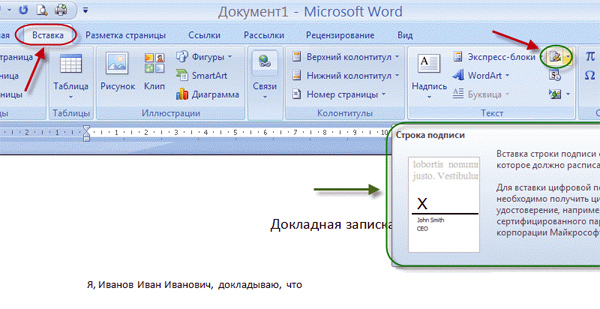
Metóda 2. Ako vložiť podpis do dokumentu programu Word
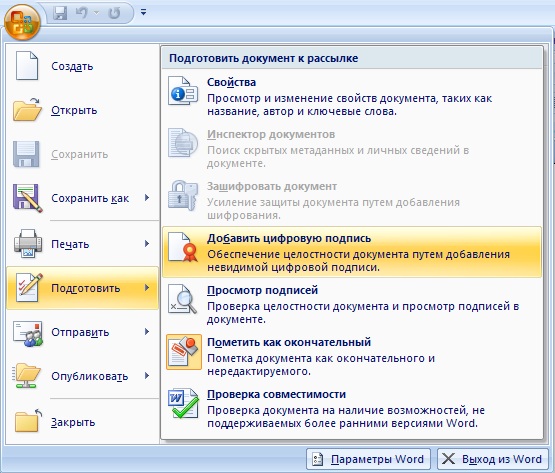
Tento proces je zreteľnejšie uvedený v tomto videu:
Vytvorte podpis v programe Microsoft Word 2010
- Teraz ako pre Microsoft Office
- Vyberte možnosť "Súbor", potom kliknite na "Podrobnosti".
- Označte kartu „Pridať digitálny podpis“.
- Potom musíte vybrať podpisový certifikát a potvrdiť svoju voľbu.
- Všetko, podpis sa objaví na dokumente Word 2010.
Existuje druhá možnosť urobiť podpis v programe Word 2010
- Prejdite na kartu "Vložiť", potom na paneli skratiek vyberte ikonu "Microsoft Office Signature String".
- Potom sa otvorí okno nastavení podpisu. Musíte zadať iniciály, polohu a adresu elektronická pošta ,
- Potom kliknite na tlačidlo Ok a na dokumente sa zobrazí dokument EDS.
Tento proces môžete podrobne vidieť v tomto videu.
Podpisovanie súborov pomocou digitálnych podpisov sa stalo samozrejmosťou pre podnikateľov. Mnohí nováčikovia však majú otázku, ako podpísať Vord dokument EDS. Najčastejšie, keď musíme pracovať s EDS, stretávame s MS Office. Najprv však stojí za to zistiť, čo je tento prvok v počítačových dokumentoch.
Tento koncept zahŕňa virtuálny objekt, s ktorým môžete identifikovať autora, ktorý ho vytvoril. Preto pomáha zabezpečiť pravosť a integritu digitálneho súboru. V závislosti od toho, čo EDS používate, s týmto moderným prostriedkom ochrany autorstva budete tiež schopní sledovať následné zmeny v obsahu správy. Preto by ste mali vedieť, ako urobiť elektronický podpis v programe Word.
Predtým, ako zistíte, ako podpísať EDS Dokument programu Word , stojí za to začať ho vytvárať. Potom vytvorte riadok podpisu a až potom sa objaví samotný podpis.
V závislosti od toho, aký softvér používate, proces podpísania súboru programu Word môže mať určité rozdiely, ale podstata zostane rovnaká. Zvážte postup odporúčaný pre verziu programu 2007.
Ak chcete pridať potrebný riadok do balíka Microsoft Office, potrebujete:
- Presuňte kurzor tak, aby sa nachádzal na mieste, kam chcete vložiť riadok obsahujúci váš autogram.
- Otvorte okno „Vložiť“ a kliknite na skupinu „Text“. Potom sa kurzor nachádza vedľa stĺpca menu „Signature line“. Vyberte a kliknite na „Microsoft Word Signature String“.
- Potom budete musieť vykonať nastavenia v okne, ktoré sa otvorí, to znamená, zadajte informácie o osobe, ktorá podpisuje súbor.
- V prípade potreby možno budete musieť vytvoriť ďalší riadok označujúci ďalší podpis (v tomto prípade postupujte podľa vyššie uvedených bodov).
Jedno puzdro: retiazkový pohľad
Ak chcete podpísať riadok, musíte vybrať samotný riadok digitálneho podpisu. Na vykonanie takejto akcie, ako podpísať elektronický dokument EDS, mali by ste otvoriť okno „Podpis“ a vykonať ktorúkoľvek z nasledujúcich akcií:
- Vyberte požadované meno vedľa položky X.
- Keď kliknete na funkciu „Select picture“, môžete použiť obrázok vášho EDS.
- Za predpokladu, že používate tabletový počítač, budete mať možnosť pridať rukou písané podpisy.
- Ak máte špeciálne softvér pre digitálne podpisy môžete jednoducho kliknúť na tlačidlo „Sign“.
- Ak vás zaujíma, ako môžete ešte elektronicky podpísať dokument programu Word, mali by ste si byť vedomí inej možnosti. Môžete sa stať tvorcom neviditeľného podpisu, ktorý sa nezobrazí. Ak však otvoríte riadok „Signature“, ktorý sa nachádza v dolnej časti obrazovky na stavovom riadku, zobrazí sa.
Okrem informácií o tom, ako sa prihlásiť do elektronického dokumentu, musíte vedieť o špeciálne vyvinutom softvéri, ktorého úlohou je kontrolovať certifikáty digitálneho typu a implementáciu šifrovacích operácií. Takýto softvér môže uľahčiť proces podpisovania súborov digitálnym ťahom. Výhodou tohto programu je, že sa dá použiť na podpisovanie súborov rôznych formátov, ako aj archívov alebo súborov. Je tiež možné pripevniť zosilnený a prídavný EDS.
Elektronická správa dokumentov sa dostala do rozporu so zásadou, že zmluva alebo iný dôležitý text by mal byť overený čitateľným a jednoznačne identifikovateľným autogramom. Dlhodobo nebolo riešenie tohto problému. Technológia EDS, elektronický digitálny podpis, sa postupne stala populárnou a v niektorých oblastiach dokonca potrebnou. A hoci nie všetci bežní používatelia ho poznajú a používajú, spoločnosť Microsoft túto podporu podporuje v aplikáciách na spracovanie dokumentov.
Úradné dokumenty musia byť podpísané
Okrem ratifikácie zmlúv sa EDS využíva aj ako nástroj na overovanie pravosti listov v e-mailoch, makrách atď. Jeho použitie zaručuje jednoznačnú identifikáciu osoby, ktorá ho použila. Výsledný súbor tiež „zapečatil“, pretože nie je možné vykonať zmeny v texte bez opätovného podpísania. A "neopakovateľnosť". To znamená, že autor dokumentu sa nemohol zapájať do tohto procesu. Toto je dôležité v podnikovom (a nielen) prostredí.
Vložiť do dokumentu
Obsah dokumentu EDS môžete overiť, ak nie je oneskorený a jeho certifikát alebo vlastník nie je ohrozený. Potom nie je prekážka pre použitie tohto nástroja. Aplikácie balíka Office, ktoré podporujú túto technológiu, ktorou je program Word a Excel, kontrolujú vložený podpis pre všetky tieto funkcie. Iba s pozitívnym výsledkom môžu overiť textového súboru s jej pomocou. Takáto kontrola slúži ako dôkaz o platnosti autogramu nielen pre autora dokumentu, ale aj pre toho, komu je určený. Princíp vzájomnej bezpečnosti a táto technológia tvrdila.
Pred vložením digitálneho podpisu do programu Word sa uistite, že spĺňa všetky uvedené požiadavky. Ak chcete vložiť špeciálnu oblasť na vloženie digitálneho podpisu, otvorte dokument v programe Word, umiestnite kurzor na správne miesto a prejdite na kartu „Vložiť“ na páse s nastaveniami. Tam budete potrebovať skupinu „Text“, bude v nej len tlačidlo „Podpisový reťazec“. Kliknutím naň otvoríte rozbaľovaciu ponuku, v ktorej by ste mali vybrať „Microsoft Office Signature String“. V mieste, kde bol kurzor umiestnený, bude oblasť vložená. Zároveň sa na obrazovke objaví dialógové okno, v ktorom môžete v prípade potreby zadať meno osoby. Táto osoba musí overiť textový súbor, názov a e-mailovú adresu. Tiež, ak máte nejaké pripomienky alebo pokyny pre podpisovateľa, mali by byť zadané do poľa „Pokyny“ v tom istom dialógu. Vo chvíli, keď klikne na riadok s titulkami, vaše komentáre sa zobrazia v kontextovom okne. Toto je veľmi výhodné, ak nechcete formátovať dokument v dokumente, zadávať do neho ďalší text alebo robiť iný súbor alebo poznámku s vysvetleniami. Ak potrebujete, aby vám podpisovateľ nechal odpoveď na ne, v tom istom dialógovom okne začiarknite políčko s príslušným povolením. V tom momente, keď do dokumentu vloží autogram, Slovo mu dá príležitosť napísať svoj vlastný vedľa vášho komentára. Týmto spôsobom spoločnosť Microsoft rozširuje možnosti svojho textového procesora pre dávkové spracovanie súborov.
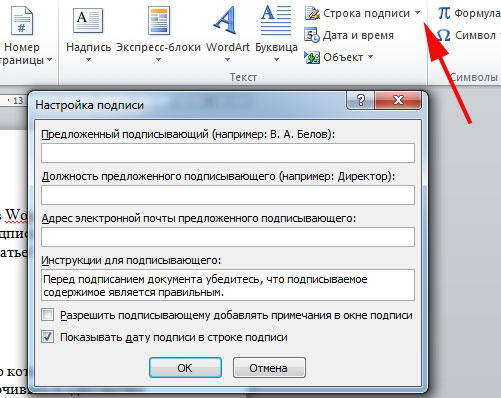
Všetko v rovnakom okne môžete pridať dátum, zobrazí sa v riadku podpisu. Ak by malo byť niekoľko takýchto plôch, potom bude potrebné tento postup opakovať toľkokrát, koľkokrát je to potrebné, vždy, keď je to potrebné, vyplniť potrebné polia.
Teraz prejdite na túto otázku od signatára. Ak chcete vložiť EDS do oblasti podpisu, otvorte dokument a kliknite naň ľavým tlačidlom myši. Toto kliknutie zvýrazní riadok a dá vám pole pre vstup do autogramu. Teraz môžete buď zadať svoje meno, aby ste mohli vložiť tlačenú verziu EDS, alebo zadať vo výberovom dialógovom okne podpisový obrázok na pevnom disku. Ako jeden, tak ten druhý spustí proces overovania určeného podpisu, ako sme uviedli na začiatku článku, a s pozitívnym výsledkom sa priamo v okne programu Word objaví potvrdzovacie tlačidlo. Kliknutím na ňu dokument podpíšete. Pre majiteľov tabliet existuje iná možnosť. Pomocou výhod dotykového displeja umiestnite elektronický podpis, ako predtým, pomocou pera, iba v tomto prípade bude nahradený stylusom. Je však potrebné mať na pamäti, že maľba v tomto prípade by sa nemala líšiť od farby, ktorú ste uviedli pri registrácii, čo môže byť ťažké. Moderná technológia autorizácie odtlačkov prstov sa postupne začína používať aj v mechanizme EDS, ale program Word ešte nedostal zodpovedajúcu aktualizáciu.